What is the Virtualbox ? Virtualbox is a kind class-platform virtual machine that point to install multiple operating systems on your computer or laptop simultaneously in the operating system is running, such as windows, linux, mac os x and solaris and install android x86. For example we will install linux ubuntu in windows operating system that we run in computer or laptop, also install windows on linux ubuntu, install mac os on windows and so continue to the contrary. And virtualbox is that I use virtualbox from oracle. Oracle VirtualBox is current at the time counted by the time of this writing in the post June 25, 2013 is version 4.2.12 and available for multiple operating systems such as Windows (32/64bit), Solaris, Mac OS X, Linux ubuntu, debian and so forth.
Here I will show a few tips on how to install windows 7 on virtualbox, i use ubuntu operating system to run it so install windows 7 on virtualbox ubuntu but its almost the same way or even if we install windows 7 in virtualbox windows operating system and other operating system.
How to install windows 7 on virtualbox following steps:
1. Download virtualbox oracle corresponding to your operating system here.2. Install virtualbox and do to the next step
3. Early preparation to install windows 7 easier and faster installation time use windows 7 iso, to convet or compress windows 7 from cd to iso can be done with UltraISO, isomaster, Nero or other iso tool and software in accordance with fondness.
4. Open virtualbox and follow the instructions required. As shown on the picture click New and then there will be a new window click next.
5. A new window will appear and fill with desire as name as windows 7 and click next.
6. The next step is memory or RAM setting if your computer or laptop has only have 1GB of RAM then fill it with 512 or less and if RAM 2GB fill with 1024 can be entered and then click next to get to the next level. And this we can adjust the settings menu in VirtualBox.
7. Select the create new hard disk to create a virtual hard disk and click next.
8. In this option select only virtual disk from the VDI virtualbox itself and then click next.
9. There are two options to create new virtualdisk, we could have chosen a Dynamically allocated but let the performance better and faster we choose a fixed size option.
10. The next will be taken to a new window to the determines the size of the virtual disk size that will be used, for the size of windows 7 install a minimum of 10GB, the size of windows 7 install is currently at around 6GB. After determining its size just click next and click create to start create a virtual hard drive to manufacture finished wait a moment and click create set the settings back to the completion of the new virtualbox.
11. After setting the above is done, the next step is setting up a live cd boot windows 7 it could be the dvd windows 7 or windows 7 is already on file with compress iso, click the Settings button in virtualbox as in the picture below.
12. After click on button choose disk before it will exit the new window that is where we have to open the windows 7 iso file stored on the hard drive, select it and click ok.
13. Windows 7 iso or windows 7 DVD already in place in secondarily click the start button to begin the installation of windows 7.
14. If you click start've done it will display a new window or out the window to start the installation of windows 7.
15. Immediate installation of windows 7 in virtualbox, select the language base on your language, and then click next.
16. Check the box I accept the license terms and click next.
17. If the virtual disk has not been formatted then click Drive Options to format the new partition.
18. Click the New button and click Apply to start formatting the hard drive.
19. There will be two partitions is the first ,100MB partition is to boot windows and a second partition for Windows 7 installation, select the second partition or larger partition.
20. Wait until the copying process is completed. And after finish copying virtualbox will automatically restart and return to completing the installation process installation, and restarted again automatically and the final setup will appear.
21. Final stages of the installation process by providing your PC names, passwords and serial number or for activation windows 7 and the other can be done alone without I put his picture :).
22. Charging process and settings windows 7 complete it will display your windows 7 recently installed on virtualbox.
Actually the installation of windows 7, windows xp, windows 8 is almost the same steps performed in virtualbox for laptops, netbooks and computers, but for installing windows 8 on virtualbox may require specification of a computer or pc and choose a higher or virtualitation KVM sufficient to install windows 8 in virtualbox.
With the virtualbox then we can try any operating system without having to install directly into our hard drives. and we can test whether the operating system is good and fit with our desires.
Using virtualbox to be installed as a windows operating system such as Windows XP, Windows 7, Windows 8 and other windows.
Or we can install Linux such as ubuntu, redhat, android x86 and other Linux operating systems.
For MAC OS I have not tried but I think it could be installed in virtualbox.
Virtualbox can be used in reverse, for example, if your PC or laptop using the windows operating system virtualbox software available for Windows, and if we use the linux like ubuntu virtualbox is available for linux ubuntu and also for other linux.
Besides virtualbox which I have to say, there are some of the other virtual machines that can be used, and we install the operating system on it


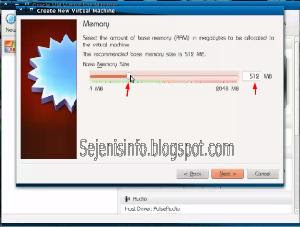














No comments:
Post a Comment