For this time I give a brief tutorial on how to install android on a laptop or computer with a Windows operating system using BlueStacks. What is bluestacks? BlueStacks is Android emulator application that can be used on the windows so we could use the android on a laptop or computer along with the windows. Any version of Windows that can be installed BlueStacks? Windows that can be used BlueStacks among others, windows xp, windows 7 and windows 8.
We need net framework as an additional application before we install BlueStacks because without the net framework BlueStacks will not run. In addition, look at the specification PCs / laptops are used, BlueStacks is android application that I think a lot of the used.
Here will give you tips on how to install android emulator on Windows 8 with BlueStacks and computer specs are slightly lower its specs insufficient, because its onboard VGA and not HD and 1gb of ram, use earlier BlueStacks beta version 0.7.0721. And here my computer specifications.
Operating system: Windows 8
Processor: Pentium Dual CPU 1.80 GHz x2
Graphic / VGA: 256 MB onboard intel G33
RAM / Memory: 1024 MB or 1GB
And this before you install bluestacks your PC must have Net framework installed in your PC.
Minimal computer or laptop based on the source getsatisfaction.com | getsatisfaction.com 2 is as follows:
1. 1GB of RAM
2. Graphic or VGA 256/512MB
3. Netframewrok 2.0 sp 2 can be downloaded at http://www.microsoft.com/en-us/download/details.aspx?id=1639
4. Netframework 4.0 download in http://www.microsoft.com/en-us/download/details.aspx?id=17718
How to install BlueStacks on Windows with no update VGA driver and 1gb RAM:
1. Download BlueStacks old version for low graphic or VGA here choose BlueStacks beta version 0.7.0721 or if the computer or laptop with good specs that BlueStacks can download here, which I use is windows 8.
2. After downloaded open bluestacks to install with double click and click accept ... If there will be options for such notifications and in app purchase now that the free app would be selected or not that's okay.
3. Click the install button and wait until the process is complete.
4. This is a common problem, at the time of install BlueStacks is running an error message like "your graphics hardware or dirvers do not support apps ......" just click ok. If BlueStacks continue the installation it will install normally but if at the time of clicked ok BlueStacks does not want to run or even rolling back install the BlueStacks will not be installed. You must update your vga driver to a better version or re-download BlueStacks app with the older version.
5. If the install is complete it will automatically open BlueStacks application, just play the android apps with BlueStacks.
6. Or if BlueStacks is not running automatically so we just click it on desktop or in the program files.
7. For how to install android applications apk in PC or android app to bluestacks like whatsapp messenger or other apps can be done with BlueStacks app or download android apps apk to your computer and then double-click the apps that will be installed to bluestacks and apps will be automatically installed to direct BlueStacks, or by direct download or install on the BlueStacks apps.
In some cases that the use BlueStacks on computer 1 GB ram and onboard vga which only has a capacity of 256 MB then install some applications that require better graphics HD its will got some problem and can not be installed as WeChat, and other applications
Consider once again the PC specs that I used above so that nothing was left out of what will be done on your PC. Because so many comments it seems they do not see my computer specs are used.
With BlueStacks we can use the android emulator should like android phone, but the problems during the installation may often we found as I have mentioned above. So if it will install BlueStacks note see for Bluestacks requirement of these are compatible with PC being used, so the problem will we know when to install BlueStacks.
How to install BlueStacks with low specs computer that can be seen in the video below


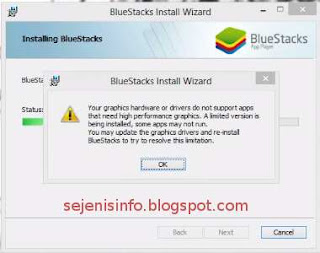
No comments:
Post a Comment