Linux is a free open source software , which means it can be used and updated for free, a lot of the linux operating system that we can use like a fedora, red hat,puppy , and etc. But here I will just give you a little tutorial how to install linux ubuntu 12.04, ubuntu linux is an alternative operating system windows, because the windows are not free, for it as an alternative we can use ubuntu linux that can downloaded for free and use other software also almost free, in addition to using linux then we do not need to worry with the virus because no virus on linux, it's like ubuntu said on the official site.
How to install linux ubuntu 12.04 lts precise pangolin with images :
1. Make sure the disk partition that Ubuntu is available for approximately 6 GB for ubuntu itself is actually about 4.3 GB and for the swap partition is 1024 MB or 1GB .
2. Download ubuntu 12:04 LTS precise for free here or select the appropriate processor like intel or amd used here .
3. There are several options how to install ubuntu is as follows :
- Install using CD/DVD, backup ubuntu iso file that was downloaded with the software your choice such as nero, MagicISO etc,
- Install using a USB flash disk using Unetbootin.
- Install with no CD without flashdik just use the installer on the internal hard drive of direct ubuntu iso file, but there must be a grub boot on your booting computer.
- For windows users install grub2win first.
- Extract Grub2win in Drive C:, after grub2win extracted you will find the grub2win.exe, double click to install it and you will find grub.cfg
- Enter the following settings in grub.cfg at the bottom of the texts available in grub2 folder .
menuentry " Ubuntu 12:04 ISO " {
set isofile = " / home /
# Or set isofile = " /
# If you use a single partition for your $ HOME
loopback loop ( hd0 , 5 ) $ isofile
linux ( loop ) / casper / vmlinuz boot = casper noprompt iso-scan/filename = $ isofile noeject
initrd ( loop ) / casper / initrd.lz
}
Or could look the source in help.ubuntu.com.
4 . Once determine that we are to install ubuntu boot to ubuntu installer and follow the steps, after first boot press space on keyboard to select the language.
5. Select the "Install Ubuntu" text then select the language that will be used and wait until the loading display appears.
6. After loading passed then the next will be brought to the stage of selecting the language that will be used to install the ubuntu.
7. Click the Continue button to proceed and will be brought to the stage for the beginning of the installation is selecting application / third-party software, click Continue to proceed.
8. After further we see there are two options, namely erase the disk and something else, select "something else" choice to start setting up the hard drive manually.
9. For the hard drive is still new we can make a new partition there by clicking the "New Partition Table" and the button "Add" to start creating new partitions and hard drives with setting self-determined choice but to install ubuntu partition to be available is 4.3 GB, and format with EXT4 partition type can be seen in the image below.
10. If you've made a partition for ubuntu next we create one partition for swap partitions by clicking the "Add" button, swap partition is a virtual memory to make do with the RAM and hard drive capacity used on a laptop or computer so if:
- RAM 512 MB and hard drive capacity is 30GB, then the swap partition is 512MB
- RAM 512 MB and hard drive 100GB then the swap partition is 1024MB = 1GB
- RAM 2 GB and hard drive 30GB then the swap partition is 1024MB or 1GB
- RAM 2 GB and hard drive 100GB then swap partition is 2048MB or 2GB. And can be seen the sources in help.ubuntu.com.
11. The next setting place the boot loader that will and we can set example grub2 will be installed directly on the hard disk/dev/sda or on the first partition is /dev/sda1.
12. Click the "Install Now" and wait a while till the process is completed and the next step is setting the location where we are.
13. After clicking the continue button then the next step is the selection of the type of keyboard that will be used, select a standard keyboard commonly used is the "English U.S." and click Continue.
14. And I think this is the last part of which was to determine the username and password that will be used later during the entry, and I suggest to choose automatic login.
15. After all we fill the username and password and click continue then wait for it to finish and if the installation is finished then restart button will appear and restart the computer, for using the cd/dvd after restart button wait a few minutes and click enter to open the cd/dvd rom opens by itself.
If you have questions and errors in this post please write a comment below this post.
Good luck


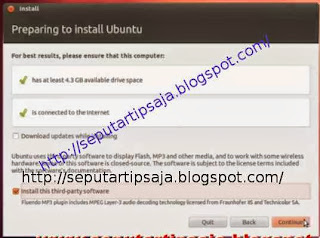





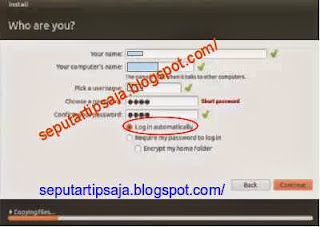

No comments:
Post a Comment