By install android kitkat x86 in virtualbox can be done in windows operating system like windows xp, windows 7 and windows 8 as well as linux ubuntu as long as the operating system already installed virtualbox.
The tips below I did install it on Linux ubuntu virtualbox for virtualbox in windows but also I think the same way as below.
And for those want to directly install a dual boot android x86 kitkat with windows or ubuntu can see here.
For using ubuntu after install android on it then can be added grub android setting open the terminal typing "sudo gedit /boot/grub/grub.cfg" without quotes and place it at the very bottom.
Android kitkat latest version of the android operating system with new features and we can use on virtualbox, with virtualbox the installation and use easier way, even if the internet will be directly connected to the internet if internet PC is connected, for that I suggest instead we install android on virtualbox is better than dual boot, with virtualbox android kitkat then can we enlarge the view of the virtualbox, view by clicking the tabs at the top left virtulabox and click full screen.
Here's how to install android x86 kitkat in virtualbox windows or linux ubuntu :
1. Download virtualbox here or here, after the download and install on your PC / laptop.
2. Download Android 4.4 x86 kitkat here.
3. Open virtualbox and then click the New button on the left above under the menu file. All pictures in here is from my second blog.
4. Once clicked a new window will appear and click next, then fill the name in accordance with you want of its name is Android for example see the image below
5. Then click next after a new window will come out and determine the capacity for memory or RAM on your PC or laptop if it has 1GB ram I suggest to fill it with 128/256mb and if 2gb I suggest to fill it with 256/512mb.
6. Next and new menu will appear to create a new virtual disk, select create new disk and click next.
- Chooce VDI (Virtualbox Disk Image)
- Chooce Dynamically allocated
- Once finished creating the virtual disk and then click next and fill the hard drive capacity will be created, i suggest you to create 2GB.
- After the contents of the virtual disk fill with capacity then click the next button and then click the create button and the process bar will look like in the picture below if appear
7. See file machine android in the left as shown below.
8. To install android click settings button as shown in picture No. 7 and a new window will appear then select the storage, see the arrow and click a button to open a file choose disk where the android x86 ISO kitkat stored and select the file.
9. After the ide Controller filled with the android x86 kitkat iso file that was downloaded click the Ok button at the bottom, and click the start button.
The steps is still long so I recommend to look directly at the video below
Video above shows how to install android x86 in virtualbox kitkat so with the video would be easier we will do the installation. So every step will be obvious and may be less than the error read on :), as you may well know the use of language and grammar or spelling looks a mess.







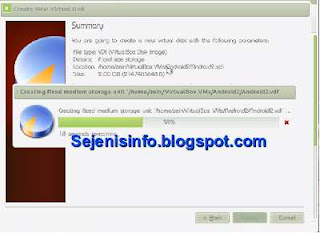



No comments:
Post a Comment